LG D802 User Manual
Browse online or download User Manual for Smartphones LG D802. LG D802 Owner's manual
- Page / 122
- Table of contents
- TROUBLESHOOTING
- BOOKMARKS
- User Guide 1
- Table of contents 4
- Product care and maintenance 8
- Efficient phone operation 9
- Road safety 10
- Avoid damage to your hearing 10
- Glass Parts 11
- Blasting area 11
- In aircraft 11
- Children 12
- Emergency calls 12
- Battery information and care 12
- Important notice 14
- 9. When the screen freezes 19
- 11. Hardware key control mode 19
- Getting to know your phone 20
- WARNING 21
- Charging your phone 23
- Your Home screen 27
- Customizing the Home screen 29
- On-screen keyboard 33
- Google account setup 34
- Connecting to Wi-Fi networks 35
- Bluetooth 36
- Visibility timeout 37
- Wi-Fi Direct 39
- Using SmartShare 39
- Making a call 42
- Calling your contacts 42
- Adjusting the in-call volume 43
- Making a second call 43
- Viewing your call logs 43
- Call settings 44
- Contacts 45
- Messaging 47
- Managing an email account 49
- Working with account folders 49
- Composing and sending email 50
- Using the advanced settings 52
- Taking a quick photo 53
- Using Shot & Clear mode 53
- Using Dual camera mode 54
- Using Time catch shot mode 54
- From your Gallery 56
- Video camera 57
- Recording a quick video 59
- After recording a video 59
- Using Dual recording mode 61
- Using Tracking zoom mode 61
- Function 62
- Using the QuickMemo options 63
- Viewing the saved QuickMemo 63
- Zoom to Track 67
- VuTalk Settings 69
- LG SmartWorld 71
- Multimedia 74
- Playing videos 75
- Editing photos 75
- Deleting photos/videos 75
- Setting as wallpaper 75
- Video Editor 77
- Playing a song 79
- Utilities 81
- Voice Recorder 83
- Task Manager 83
- Voice Search 85
- Downloads 85
- Internet 86
- Opening a page 87
- Searching the web by voice 87
- Bookmarks 87
- Using Popup Browser 87
- Viewing webpages 88
- Syncing with other devices 88
- Settings 100
- PC software (LG PC Suite) 101
- Phone software update 104
- About this user guide 106
- DivX HD 107
- Dolby Digital Plus 107
- Accessories 108
- Troubleshooting 109
Summary of Contents
User GuideMFL68043809 (1.0) www.lg.comENGLISH
8Road safetyCheck the laws and regulations on the use of mobile phones in the area when you drive.• Do not use a hand-held phone while driving.• Giv
98SettingsNOTE: Requires additional plug-ins to become selectable.< PC connection >Select USB connection method – Set the desired mode: Charge p
99"LG PC Suite" PC software is a program that helps you connect your device to a PC via a USB cable and Wi-Fi. Once connected, you can use t
100System Requirements for "LG PC Suite" PC software• OS: Windows XP (Service pack 3) 32bit, Windows Vista, Windows 7, Windows 8• CPU: 1 G
101Moving contacts from your Old Device to your New Device1 Export your contacts as a CSV file from your old device to your PC using a PC sync program
102Phone software updateLG Mobile phone software update from the InternetFor more information about using this function, please visit http://update.lg
103NOTE: Your personal data from internal phone storage—including information about your Google account and any other accounts, your system/applicatio
104About this user guide• Before using your device, please carefully read this manual. This will ensure that you use your phone safely and correctly.
105DivX HD ABOUT DIVX VIDEO: DivX® is a digital video format created by DivX, LLC, a subsidiary of Rovi Corporation. This is an official DivX Certifie
106These accessories are available for use with the your phone. (Items described below may be optional.)Travel adaptor Stereo headsetQuick Start Guide
107TroubleshootingThis chapter lists some problems you might encounter when using your phone. Some problems require you to call your service provider,
9NOTE: Excessive sound pressure from earphones and headphones can cause hearing lossGlass PartsSome parts of your mobile device are made of glass. Thi
108Message Possible causes Possible corrective measuresNo applications can be setNot supported by service provider or registration required.Contact yo
109Message Possible causes Possible corrective measuresCharging errorBattery is not charged.Charge battery.Outside temperature is too hot or cold.Make
110Message Possible causes Possible corrective measuresThe screen does not turn on when I receive a call.Proximity sensor problemIf you use a protecti
111CategorySub-CategoryQuestion AnswerBTBluetoothDevicesWhat are the functions available via BluetoothYou can connect a Bluetooth audio device such as
112CategorySub-CategoryQuestion AnswerGoogle™ ServiceGoogle AccountIs it possible to filter emails?No, email filtering is not supported via the phone.
113CategorySub-CategoryQuestion AnswerPhone FunctionWait and PauseIs it possible to save a contact with Wait and Pause in the numbers?If you transferr
114CategorySub-CategoryQuestion AnswerPhone FunctionUnlockPatternHow do I create the Unlock Pattern?1. From the Home screen, tap the Menu Key .2.
115CategorySub-CategoryQuestion AnswerPhone FunctionUnlockPatternWhat should I do if I forget the unlock pattern and I didn’t create my Google account
116CategorySub-CategoryQuestion AnswerPhone FunctionVPNHow do I set up a VPN?VPN access configuration is different for each company. To configure VPN
117CategorySub-CategoryQuestion AnswerPhone FunctionApplicationI downloaded an application and it causes a lot of errors. How do I remove it?1. From
10ChildrenKeep the phone in a safe place out of the reach of small children. It includes small parts which may cause a choking hazard if detached.Emer
118CategorySub-CategoryQuestion AnswerRecovery SolutionHard Reset (Factory Reset)How can I perform a factory reset if I can’t access the phone’s setti
11• If you need to replace the battery, take it to the nearest authorised LG Electronics service point or dealer for assistance.• Always unplug the
12Important noticePlease check to see whether any problems you encountered with your phone are described in this section before taking the phone in fo
13NOTE: If you accidently press the Power/Lock Key while the device is in your pocket, the screen will turn off automatically in order to save battery
144. Using an unlock patternSet an unlock pattern to secure your phone. Tap > > Apps tab > Settings > Display tab > Lock screen &
15NOTE: If you have not logged into your Google Account and have forgotten your Unlock Pattern, you will need to enter your Backup PIN.5. Using the H
161 Touch and hold the Home Key . A list of recently used applications will be displayed.2 Tap the application you want to access. This does not st
179. When the screen freezesIf the screen freezes or the phone does not respond when you try to operate it:Press and hold the Power/Lock key for 10 s
Product Authentication programDear Customers,To protect all LG customers from counterfeit and grey market products and make sure that you receive offi
18Phone overviewBack Key • Return to the previous screen. Exit an app after using it.Front Camera LensHome Key • Return to the Home screen from any
19 WARNING• This part encloses the battery compartment. Please do not open the back cover.• Be careful not to damage the NFC touch point on the phon
20Installing the micro-USIM cardBefore you start exploring your new phone, you may choose to insert the micro-USIM card.The eject button is a small ro
21Charging your phoneCharge the battery before using it for the first time. Use the charger to charge the battery. A computer can be also used to char
22Locking and unlocking the screenIf you do not use the phone for a while, the screen will be automatically turned off and locked. This helps to preve
23Stereo headset with microphoneWith the headset connected, you can enjoy music or video with stereo sound, and easily switch from your music/video to
24Getting to know your phone2 The applications panel displays and you can select an app to run.NOTE: You can edit the applications to display on the
25Your Home screenTouch screen tipsHere are some tips on how to navigate on your phone.Tap or touch – A single finger tap selects items, links, shortc
26Home screenThe Home screen is the starting point for many applications and functions, and it allows you to add items like application shortcuts, or
27Customizing the Home screenYou can customize your Home screen by adding apps, widgets or changing wallpapers. To add items on your Home screen1 Tou
User Guide• Screen displays and illustrations may differ from those you see on actual phone.• Some of the contents of this guide may not apply to yo
28Returning to recently-used applications1 Touch and hold . The screen displays a pop-up containing the icons of applications you used recently.2 T
29Opening the notifications panelSwipe down from the status bar to open the notifications panel. Quick Toggle AreaTap each quick toggle key to turn it
30The icons displayed at the top of the screen provide information about the status of the device. The icons listed in the table below are some of the
31New text or multimedia messageChoose input methodA song is currently playing DLNA content shareMobile hotspot is active DLNA music playingNOTE: The
32Google account setupWhen you first turn on your phone, you have the opportunity to activate the network, to sign into your Google Account and select
33Connecting to Networks and DevicesWi-FiWith Wi-Fi, you can use high-speed Internet access within the coverage of the wireless access point (AP). Enj
34BluetoothYou can use Bluetooth to send data by running a corresponding application, but not from the Bluetooth menu as on most other mobile phones.N
35Send data using the Bluetooth wireless feature1 Select a file or item, such as a contact, calendar event or media file, from an appropriate applicati
36To share your phone's data connection as a portable Wi-Fi hotspot1 Tap > > Apps tab > Settings > Networks tab > Tethering
37ATTENTION! If you set the security option as Open, you cannot prevent unauthorised usage of online services by other people and additional charges m
2Table of contentsGuidelines for safe and efficient use ...5Important notice ...12Getting to know your phone ...
38• If the device is not on the list, make sure on the device that Wi-Fi, Wi-Fi Direct, or Bluetooth connection is turned on. And tap Rescan. 4 Ta
39PC connections with a USB cableLearn to connect your device to a PC with a USB cable in USB connection modes. Transferring music, photos and videos
40CallsMaking a call1 Tap to open the keypad.2 Enter the number using the keypad. To delete a digit, tap the .3 Tap to make a call.4 To end a
41Adjusting the in-call volumeTo adjust the in-call volume during a call, use the Volume up and down keys on the back side of the phone.Making a secon
42CallsCall settingsYou can configure phone call settings such as call forwarding, as well as other special features offered by your carrier. 1 On th
43ContactsAdd contacts to your phone and synchronize them with the contacts in your Google account or other accounts that support contact syncing.Sear
44ContactsRemoving a contact from your favourites list1 Tap to open your contacts.2 Tap the tab, and choose a contact to view its details.3 Tap
45MessagingYour phone combines SMS and MMS into one intuitive, easy-to-use menu.Sending a message1 Tap on the Home screen and tap to open a blank
46MessagingThreaded box Messages (SMS, MMS) exchanged with another party can be displayed in chronological order so that you can conveniently see an o
47E-mailYou can use the E-mail application to read emails from services like Gmail. The E-mail application supports the following account types: POP3,
3Taking a quick photo ...51Using Shot & Clear mode ...51Using Dual camera mode ...
48E-mailComposing and sending emailTo compose and send a message1 While in the E-mail application, tap the .2 Enter an address for the message&apos
49CameraWith the OIS (Optical Image Stabilizer) camera on the phone, you can take a clearer picture by removing physical shaking. The Multi Point AF (
50CameraUsing the advanced settingsIn the viewfinder, tap to open the advanced options. You can change the camera settings by scrolling through the
51Opens the help guide to know how a function operates.Restores all camera default settings.TIP!• When you exit the camera, some settings return to t
52Camera4 Tap any of the outlined objects to remove them from the photo, then tap .* When taking a picture, moving objects are shown as dashed lines
533 Tap to take a picture.4 To view the moments just before the picture was taken, tap the image thumbnail at the bottom of the Camera screen.5 S
54CameraRename – Tap to edit the name of the selected photo.Rotate left/right – To rotate left or right.Crop – Crop your photo. Move your finger acros
55Video cameraGetting to know the viewfinder Flash – Choose from Off , On , Auto . Swap camera – Switch between the rear–facing camera lens and
56Using the advanced settingsUsing the viewfinder, tap to open all the advanced options. Tap to turn on Audio zoom feature. You can record only the
57Recording a quick video1 Open the Camera application and slide the Video mode button. 2 The video camera viewfinder appears on the screen.3 Holdin
4Using your calculator ...80Adding an event to your calendar ... 80Voice Recorder ...
58Video cameraFrom your GalleryTap Gallery and select Camera. Tap on video play icon to play the video.Adjusting the volume when viewing a videoTo
59Using Dual recording modeAllows you to record videos with the front and rear cameras at the same time, combined into one recording.1 Open the Camer
60FunctionQuickMemoThe QuickMemo allows you to create memos and capture screen shots.Capture screens, draw on them and share them with family and frie
613 Tap in the Edit menu to save the memo with the current screen. To exit QuickMemo at any time, tap . NOTE: Please use a fingertip while using
62QuickTranslatorSimply aim the camera of your smart phone at the foreign sentence you want to understand. You can get the real-time translation anywh
63QSlideFrom any screen, bring up a notepad, calendar, and more as a window inside your screen. ORTap to exit the QSlide and return to full window.Tap
64QuickRemoteQuickRemote turns your phone into a Universal Remote for your home TV, Set top box, audio system, DVD/Blu-ray players, air conditioner an
65NOTE: The QuickRemote operates the same way as an ordinary remote control infrared (IR) signals. Be careful not to cover the infrared sensor at the
66NOTE: • While a video is playing, slide the screen up or down to adjust the screen brightness.• While playing a video, slide the screen left or ri
67VuTalk Settings1 Tap > Contacts > > VuTalk settings .2 Set the following options as your preferences.• Notification sound: Select
5Please read these simple guidelines. Not following these guidelines may be dangerous or illegal.Exposure to radio frequency energyRadio wave exposure
68Voice MateVoice Mate allows you hands-free interaction with your devices. You can ask Voice Mate to perform phone functions using your voice, such a
69LG SmartWorldLG SmartWorld offers an assortment of exciting content - games, applications, wallpaper and ringtones - giving LG phone users the chanc
70Function• Try other useful functions as well. (Content Detail screen)NOTE: LG SmartWorld may not be available from all carriers or in all countries
71• File transfer (mobile phone to PC): sends files from your mobile phone (e.g. photos, videos, music and Polaris Office files) to your PC. Simply r
72GalleryOpen the Gallery application to view albums of your pictures and videos.1 Tap > > Apps tab > Gallery. You can manage and shar
73Playing videosVideo files show the icon in the preview. Select a video to watch it and tap . The Videos application will launch.Editing photosWhe
74MultimediaPlaying a video1 Tap > > Apps tab > Videos. 2 Select the video you want to play.Tap the desired direction for audio zoom.Ta
75Video EditorYou can edit the photos or videos stored on the phone. X Tap > > Apps tab > Video Editor.NOTE: Video Editing function is
76Multimedia< Project edit screen >Timeline areaViewer areaTap to view the Project list screen.Tap to play the current clip.Tap to remove the la
77• Synchronize your phone to a computer.• Receive files via Bluetooth.Transfer music using Media sync (MTP)1 Connect the phone to your PC using th
6Product care and maintenance WARNINGOnly use batteries, chargers and accessories approved for use with this particular phone model. The use of any ot
78MultimediaTap to add the song to your favourites.Tap to play the current playlist in shuffle mode (tracks are played in random order).Tap to toggle
79Slide Aside (Quick task-switching with THREE fingers) You can quickly switch to another task using three fingers. 1 Place three fingers on the scree
80UtilitiesNOTE: To change alarm settings in the alarm list screen, tap the Menu key and select Settings.Using your calculator1 Tap > > Ap
81Voice RecorderUse the voice recorder to record voice memos or other audio files.Recording a sound or voice1 Tap > > Voice Recorder.2 T
82UtilitiesTasksThis task can be synchronized with MS Exchange account. You can create task, revise it and delete it in MS outlook or MS Office Outloo
83Google+Use this application to stay connected with people via Google’s social network service.• Tap > > Apps tab > Google+.NOTE: Thi
84The WebInternetUse this application to browse the Internet. Browser gives you a fast, full-color world of games, music, news, sports, entertainment
85Opening a pageTo go to new page, tap .To go to another webpage, tap , scroll up or down, and tap the page to select it.Searching the web by vo
86The WebChromeUse Chrome to search for information and browse webpages.1 Tap > > Apps tab > Chrome.NOTE: This application may not be av
87SettingsThis section provides an overview of items you can change using your phone's System settings menus. To access the Settings menu:Tap
7• Do not tap the screen with a sharp object as it may damage the phone.• Do not expose the phone to liquid or moisture.• Use accessories like earp
88SettingsIncoming call pop-up – Display incoming call popup when using camera and videos.Call reject – Allows you to set the call reject function. Ch
89 To switch NFC on or off: From the Home screen, touch and slide the notification panel down with your finger, then select the NFC icon to turn it
90SettingsNOTE: You must set a lock screen PIN or password before you can use credential storage.Mobile networks – Set options for data roaming, netwo
91Incoming call vibration – Sets the incoming call vibration Options.Gentle vibration – Checkmark to gradually increasing vibration up to current stre
92SettingsNOTE: This setting name may be Pattern effect if the Screen lock is set to Pattern.Weather animation – Checkmark to show weather animation f
93< FONT >Font type – Sets the type of font used for the phone and menus.Font size – Sets the size of the font displayed in the phone and menus.
94SettingsPause video – Checkmark to enable you to simply flip the device to pause the currently playing video.Move Home screen items – Checkmark to e
95Battery percentage – Checkmark to display the battery level percentage on the Status Bar next to the battery icon.BATTERY SAVERTap the Battery saver
96Settings< Accounts & sync >Permits applications to synchronize data in the background, whether or not you are actively working in them. De
97Unknown sources – Default setting to install non-Play store applications.Verify apps – Disallow or warn before installation of apps that may cause h
More documents for Smartphones LG D802
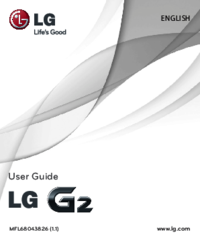







 (74 pages)
(74 pages) (232 pages)
(232 pages) (88 pages)
(88 pages)
 (202 pages)
(202 pages)
 (284 pages)
(284 pages)
 (442 pages)
(442 pages)







Comments to this Manuals