Lg W2452V-TF User Manual
Browse online or download User Manual for Monitors Lg W2452V-TF. LG W2452V-TF User Manual
- Page / 27
- Table of contents
- TROUBLESHOOTING
- BOOKMARKS



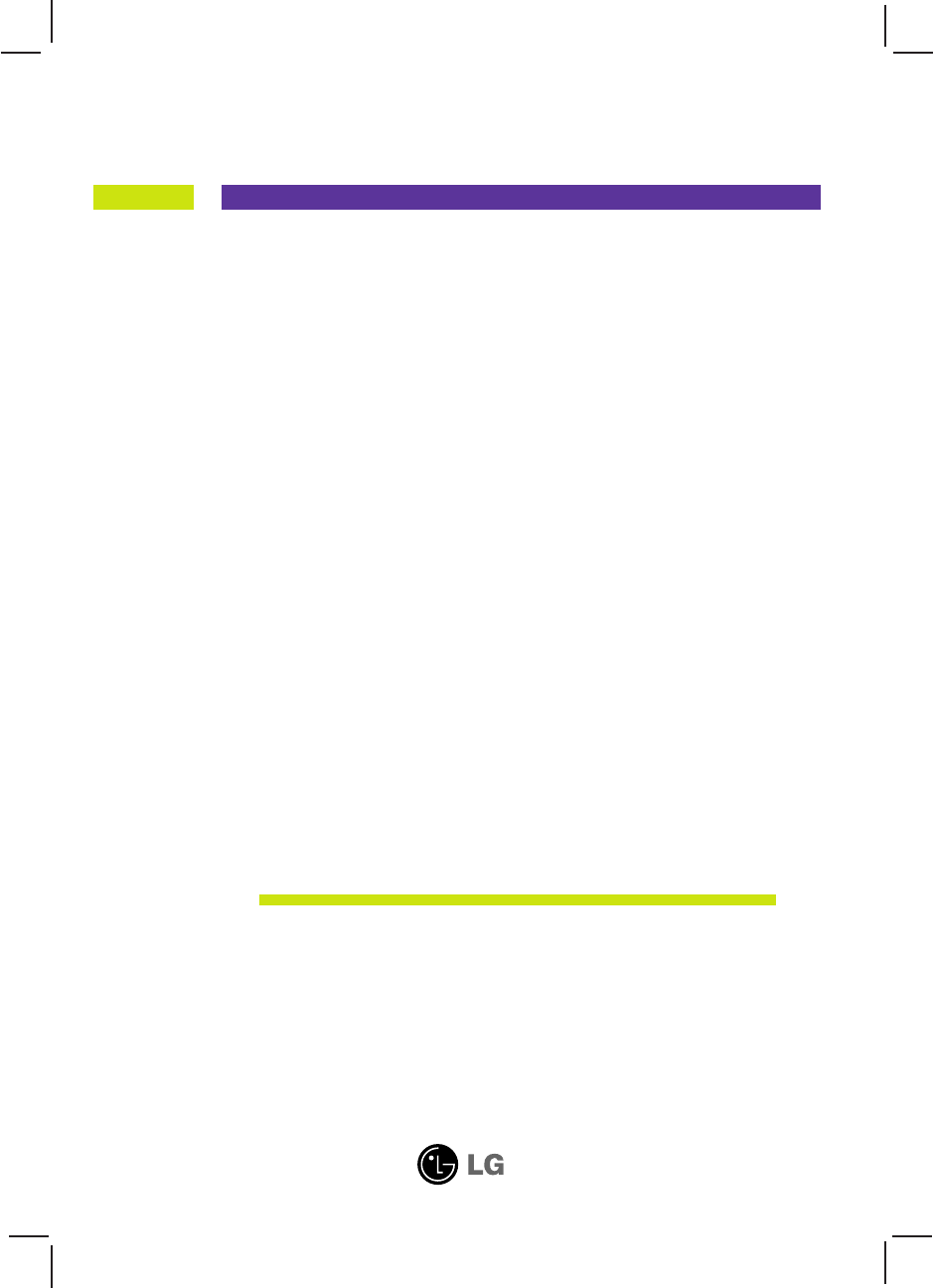
- User’s Guide 1
- On Safety 2
- Important Precautions 2
- On Installation 3
- On Cleaning 3
- On Repacking 3
- On Disposal 3
- Connecting the Display 4
- Connecting the stand 4
- Disassembling the stand 5
- Positioning your display 6
- Using the Computer 7
- Front Panel Controls 9
- Control Panel Functions 10
- Screen Adjustment 11
- : Adjustable R : RGB Input 12
- RGB/DVI input 14
- HDMI input 14
- TRACKING 15
- INTERNET 20
- Troubleshooting 22
- Specifications 25
- Indicator 26
- Preset Modes (Resolution) 26
- Digitally yours 27
Summary of Contents
Make sure to read the Important Precautions before using the product. Keep the User's Guide(CD) in an accessible place for future reference.See t
A9Control Panel FunctionsThis Indicator lights up as blue when the display isoperating normally(On Mode). If the display is inSleep Mode (Energy Savin
A10On Screen Display (OSD) Control AdjustmentScreen AdjustmentMaking adjustments to the image size, position and operating parameters ofthe display is
A11NOTEThe order of icons may differ depending on the model (A11~A20 ).On Screen Display(OSD) Selection and Adjustment The following table indicates a
A12Sub-menusOn Screen Display(OSD) Selection and Adjustment NOTEOSD (On Screen Display) menu languages on the monitor may differ from the manual.You w
A13On Screen Display(OSD) Selection and Adjustment Main menu Sub menu DescriptionBRIGHTNESSCONTRAST GAMMABLACK LEVELTo adjust the brightness of the sc
A14On Screen Display(OSD) Selection and Adjustment Main menu Sub menu DescriptionCLOCKPHASESHARPNESSTo minimize any vertical bars orstripes visible on
A15Restore all factory default settings except"LANGUAGE." Press the , buttons to reset immediately.On Screen Display(OSD) Selec
A16On Screen Display(OSD) Selection and Adjustment Main menu Sub menu DescriptionPIPTo select PIP on or off.*It only supports D-Sub & HDMIcombinat
A17A17On Screen Display(OSD) Selection and Adjustment Main menu Sub menu DescriptionEZ ZOOMINGThe OSD screen will appear when you touch the FUN button
A18On Screen Display(OSD) Selection and Adjustment Main menu Sub menu DescriptionPHOTO EFFECT- NORMAL:The PhotoEffect function is disabled.- GAUSSIAN
A1This unit has been engineered and manufactured to ensure your personalsafety, however improper use may result in potential electrical shock or fire
A19On Screen Display(OSD) Selection and Adjustment IconsMenu NameSub-menu NameMain menu Sub menu DescriptionINTERNETDEMOMOVIEINTERNETGAMENORMALSTANDAR
A20On Screen Display(OSD) Selection and Adjustment Main menu Sub menu DescriptionUSERSelect the sub-menu using the AUTO/SETbutton and save t
A21TroubleshootingNo image appearsCheck the following before calling for service.No image appearsDo you see a "OSD LOCKED" message on the sc
A22A22TroubleshootingDisplay image is incorrect● Display Position isincorrect.● On the screenbackground, verticalbars or stripes arevisible.● Any hori
A23A23TroubleshootingHave you installed the display driver?●Have you installed thedisplay driver?●Do you see an"Unrecognized monitor,Plug&Pla
A24A24A24Specifications NOTEInformation in this document is subject to change without notice.DisplaySync InputVideo InputResolutionPlug&PlayPowerC
A25SpecificationsIndicatorOn ModeSleep ModeOff ModeblueamberOffLED ColorMODEPreset Modes (Resolution)Display Modes (Resolution) Horizontal Freq. (kHz)
Digitally yours
A2Important PrecautionsOn InstallationDo not allow anything to rest upon or roll over the power cord, and do not place thedisplay where the power cord
Stand BodyStand BaseStand BaseA3Connecting the DisplayImportantThis illustration depicts the general model of connection. Your monitor may differ from
A4Connecting the DisplayDisassembling the stand1. Put a cushion or soft cloth on a flat surface.2. Place the monitor face down on the cushion or soft
A5Connecting the DisplayBefore setting up the monitor, ensure that the power to the monitor, the computersystem, and other attached devices is turned
A6Using the Computer1. Make sure to turn off the computer and product. Connect the cable as below sketch mapform to .13. Press button on the f
A7Connecting the Display4. Press the SOURCE button at the front side of the monitor.When connecting with a DVI signal input cable.• Select DVI: DVI di
A8Control FunctionControl Panel FunctionsMENU ButtonUse this button to enter or exit from the On Screen Display.FUN ButtonUse this button to enter EZ
More documents for Monitors LG W2452V-TF

 (17 pages)
(17 pages) (27 pages)
(27 pages) (28 pages)
(28 pages) (27 pages)
(27 pages) (34 pages)
(34 pages)







Comments to this Manuals