LG M2901SCBN User Manual
Browse online or download User Manual for Unknown LG M2901SCBN. LG M3801SCBN Owner’s Manual
- Page / 45
- Table of contents
- TROUBLESHOOTING
- BOOKMARKS




- MONITOR SIGNAGE 1
- Contents 3
- Accessories 4
- Using the Remote Control 5
- Rear View 6
- When Connecting to your PC 7
- When using the LAN 8
- Daisy Chain Monitors 9
- VESA FDMI wall Mounting 10
- User Menus 11
- Connecting M3801S and NC1100 21
- General Control 25
- Advanced Control 25
- Troubleshooting 26
- Specications 29
- Specications 30
- RS-232C Cable 32
- (not included) 32
- IR Codes 43
- WARRANTY VOID 45
- IF REMOVED 45
Summary of Contents
www.lg.comENGLISHMONITOR SIGNAGE MONITOR SIGNAGE MODELSM2901SM3801SPlease read this manual carefully before operatingyour set and retain it for future
1010This product supports a VESA FDMI compliant mounting interface. These mounts are Purchased separately and not available. Refer to the instructions
11User MenusScreen Adjustment options• Press this button to turn on the power. Press this button again to turn it off.• This Indicator lights up gree
12User Menus• This is where the unit receives signals from the remote control.• Automatic adjustment function.(Operational for the analog signal only)
13OSD Menu PICTUREAdjusts screen brightness, contrast and color that you prefer.NoteOSD(On Screen Disp lay)The OSD function enables you to adjust
14User MenusAdjusting Screen ColorTo adjust the brightness of the screen.Adjust the difference between the light and dark levels in the picture.Color
15Adjusting Screen ColorReturn Picture Mode, Color Temp to the default factory Settings.Adjust the screen video.Picture ResetScreenARCXGA ModeAuto-Con
16Clock HourClock MinuteWeek DayOn/Off TimerAdjusting the Time function• In the event of power interruption (disconnection or power failure), the cloc
17Sleep TimeAuto SleepPower SavingThe power is automatically turned off when the time set by a user is passed.Press the the ◄ ► button to set the time
18Adjusting OSD imageH-PositionV-PositionDisplay TimeInformationMoving the OSD screen position horizontally.Moving the OSD screen position vertically.
19Set IDPower IndicatorDPM SelectOrbiter White WashNetwork SetupYou can assign a unique Set ID NO (name assignment) to each product when several produ
2Note• Image sticking is a phenomenon that exhibits temporary retained image or permanent "ghost" image, due to the prolonged display of st
20Adjusting UTILITYUser Menus*If Network Select is set to Serial, DHCP and Manual are disabled.Wait for IP SetupIP Setup CompletedFactory Reset Selec
21Place the handle into the slots on the side of the product.Use screws to secure the handle.Place the rail in the slots on the side of the product.•
22As shown below, use screws to secure the Box Guide in the four slots at the back of the monitor.Attach the Box Guide to the rail slots, and press it
23Connect the appropriate power cables to a monitor and NC1100 respectively. Connect the D-sub port of NC1100 and RGB-IN port of the monitor with a D-
24Connect a LAN cable to the NC1100.MIC INPWMIC INPWMIC INPWMIC INPWMIC INPWHDMIINRGBOUTRGBINRS-232CRS-232COUTEXT. IRRS-232CINRJ45 POWER AC INHDMIINRG
25The properties that can be controlled in the General Control area are as follows:● Display power (On/Off)In the Advanced Control area, you can contr
26Troubleshooting• See if the power cord is properly connected to the outlet.• See if the power switch is turned on.• May need service.• Adjust bright
27Troubleshooting● Is the screen position wrong?● Do thin lines appear on the background screen?● Horizontal noise appears or the characters
28Troubleshooting• Set the number of colors to more than 24 bits (true color) Select Control Panel - Display - Settings - Color Table menu in Wind
29Specications NOTE Information in this document is subject to change without notice.The product specifications can change without prior notice for
3Accessories ...4Using the Remote Control ...
30M3801SLCD Panel 96.26 cm (37.9 inch) TFT (Thin Film Transistor) LCD (Liquid Crystal Display) PanelVisible diagonal size: 96.26 cm0.4845 mm x RGB x 0
31* 5, 6, 12 to 14 Select Resolution In SCREEN XGA Mode Menu* 6, 7, 12 to 14 Select Resolution In SCREEN XGA Mode Menu Specications PC Mode - Preset
Controlling the Multiple ProductRS-232CA1A1Connecting the cable - Connect the RS-232C cable as shown in the picture. The RS-232C protocol is used fo
Controlling the Multiple ProductRS-232CA2Command Reference List COMMAND1 COMMAND2 DATA1 DATA2 DAT
Controlling the Multiple ProductRS-232CA3OK Acknowledgement* The Product transmits ACK (acknowledgement) based on this format when receiving
Controlling the Multiple ProductRS-232CA4Transmission / Receiving Protocol01. Power(Command : a)► To control Power On / Off of the Set.Transmission A
Controlling the Multiple ProductRS-232CA506. Brightness(Command : k h)► To adjust screen brightness. You can also adjust the brightness in the Pic
Controlling the Multiple ProductRS-232CA6A6Transmission / Receiving Protocol11. Color Temperature User-Green Adjust(Command : k w)► To adjust the scre
Controlling the Multiple ProductRS-232CA7A7Transmission / Receiving Protocol16. Time(Command : f a)► Set the current time.Transmission Acknowledgemen
Controlling the Multiple ProductRS-232CA8Transmission / Receiving Protocol18. Off Timer On/Off (Command : f c)► Set days for Off Timer.Transmission A
4AccessoriesThank you for your purchase. Please check the product as well as the accessories shown below.❖ Note that the accessories may look differen
Controlling the Multiple ProductRS-232CA9Transmission / Receiving Protocol20. Off Timer Time(Command : f e)► Set Off Timer.Transmission Acknowledgeme
Controlling the Multiple ProductRS-232CA10Transmission / Receiving Protocol23. DPM Select(Command : f j)► Set the DPM (Display Power Management) funct
Controlling the Multiple ProductRS-232CA11Transmission / Receiving Protocol29. Serial No.(Command : f y)► To read the serial numbers.Transmission Ack
Controlling the Multiple ProductRS-232CA12IR CodesRS-232CA12 Remote Control IR CodeHow to connect► Output waveform single pulse, modulated with 37
Controlling the Multiple ProductRS-232CA13IR CodesRS-232CA13Code(Hexa) Function Note1 08HPOWER Soft Power On/Off2 0BHINPUT Input Source Select Menu Op
WARNING -This is a class A product. In a do-mestic environment this product may cause radio interference in which case the user may be required to tak
55Using the Remote ControlName of the Remote Control Buttons• Menu ButtonOSD On/OffSub OSD Menu out• ▲ ▼ Buttons OSD Menu Navigation• ◄ ► Buttons Se
66Name and Function of the Parts * The product image in the user's guide could be different from the actual image.Rear ViewHDMI IN Ports : HDMI s
77First of all, see if the computer, product and the peripherals are turned off. Then, connect the signal input cable.Connect the power cord.When conn
88Turn on power by pressing the power button on the product.Connecting to External DevicesTurn on the PC. To change input sourcePress the SOURCE butto
99Connecting to External DevicesUse this function when displaying ANALOG RGB inputs of a PC to the other product.• To use different products connected
More documents for Unknown LG M2901SCBN
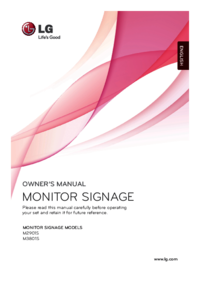
 (56 pages)
(56 pages) (66 pages)
(66 pages) (4 pages)
(4 pages) (52 pages)
(52 pages) (32 pages)
(32 pages)







Comments to this Manuals